Konfigurasi FTP Server Pada Sistem Operasi Linux Ubuntu
Pengertian
FTP (File Transfer Protocol)
FTP merupakan protokol internet yang digunakan
untuk melakukan pengiriman data dalam jaringan komputer, seperti upload dan
download file yang di lakukan oleh FTP client dan FTP server.
Pengertian
FTP Server
FTP server merupakan server yang bertugas
memberikan layanan pengiriman/tukar menukar data kepada FTP client dengan
syarat FTP client harus meminta (request) terlebih dahulu kepada FTP server. Sebuah
FTP server dapat bekerja dengan koneksi aktif maupun pasif. Pada koneksi aktif,
jika klien membuka sebuah port, maka server secara otomatis terkoneksi dengan
aktif. Jika Anda terhubung dengan FTP server secara aktif, maka Anda perlu
mengatur firewall untuk menerima koneksi ke sebuah port yang akan dibuka oleh
FTP client. FTP server aktif biasanya menggunakan 20 port sebagai port datanya.
Konfigurasi
FTP Server
Hal pertama yang
dilakukan adalah membuka terminal dan mengetikkan perintah berikut pada
terminal.
>> vi /etc/network/interfaces
 |
| Perintah untuk masuk vi editor |
Setelah itu akan muncul
tampilan vi text editor. Di dalam editor tersebut terdapat perintah untuk
konfigurasi IP Address, pada skrip address kita ubah alamatnya menjadi
192.168.1.10.
 |
| Setting IP |
Untuk melakukan konfigurasi
server, dibutuhkan aplikasi proftpd. Install terlebih dahulu aplikasi tersebut melalui
terminal, kemudian ketik perintah berikut.
>> apt-get install proftpd
 |
| Untuk menginstall ProFTPD |
Setelah menginstall aplikasi proftpd, akan muncul tampilan ProFTPD configuration, kemudian pilih standalone.
 |
| Tampilan ProFTPD configuration |
Untuk mengedit file
proftpd, lakukan dengan cara ketik perintah seperti berikut.
>> vi
/etc/proftpd/proftpd.conf
 |
| Untuk mengedit file proftpd |
Disable IPv6 dengan diganti
menjadik off. Kemudian ubah nama server sesuai yang diinginkan, misal: cynthia.
Dan hapus tanda komentar pada “DefaultRoot” untuk menentukan direktori root
untuk chroot.
 |
| Isian file proftpd.conf |
Setelah konfigurasi pada
vi editor yang sebelumnya sudah tersimpan, ketik perintah dibawah ini pada konsol
untuk melakukan restart system agar menggunakan konfigurasi FTP yang telah
dibuat.
>> systemctl
restart proftpd
 |
| Untuk merestart system |
Pada tahap pengecekkan,
saya menggunakan client dengan menggunakan sistem operasi Windows XP melalui
virtual box juga. Pastikan Network setting pada virtual box untuk Windows XP
ini attached pada Internal Network. Kemudian atur IP address seperti gambar dibawah ini.
 |
| Set IP untuk client |
Setelah mengatur IP
address, lakukan pengecekkan di browser dengan memasukkan IP server yang telah
dibuat. Pada saat mengakses ip tersebut, maka akan melakukan autentikasi dengan input user name dan password dari ip tersebut
 |
| Pengecekkan dengan memasukkan ip address server |
Jika berhasil, maka akan menampilkan tampilan sebagai berikut.
 |
| Tampilan dari ip 192.168.1.10 |
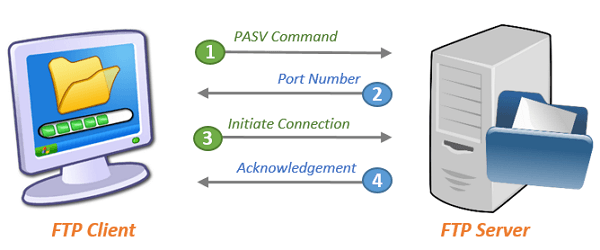
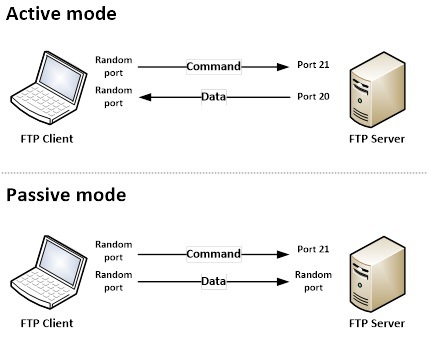


Komentar
Posting Komentar